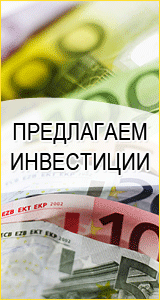יצירת חדר בעל צורה מורכבת ב- 3ds max
אם אתה צריך ליצור חדר כי הוא לא רק בצורת quadrangular, אבל עם קירות מעוקלים חלקה פינות מעוגלות, שיעור זה נועד לפתור את הבעיות שלך. אני אגיד לך את הדרך שבה אני משתמשת בעצמי ואני רואה את הפשוטה ביותר ויעילה.
לדוגמה, יש לך ציור כזה.

אין חדר כזה בעולם האמיתי. ציירתי לעצמי ציור, לדוגמה, למעשה, ברור שהציור יכול להיות כל דבר.
אתה צריך לטעון אותו מקסימום 3ds בחלון התצוגה העליונה. אז, להפעיל את התוכנית, עבור לחלון התצוגה העליונה. ניתן גם להרחיב אותו למסך מלא, לחיצה ראשונה על חלון ההקרנה עצמו, ולאחר מכן על לחצן 'מקסם תצוגה' של מתג 'מעבר', הממוקם בפינה הימנית התחתונה של הממשק.
לאחר מכן, בחלק הימני העליון של המסך, למצוא את הכפתור עם התמונה של פטיש, כפתור נקרא Utilities. לחץ על. שורה אנכית של לחצנים מופיעה, לחץ על דפדפן נכס. תיבת חיפוש של שם זהה תופיע שבו אתה צריך למצוא תמונה עם ציור. ואחרי זה פשוט לגרור את התמונה ישירות לתוך חלון התצוגה העליונה. בחלון שמופיע, הסר את הציפור מפת סביבה ולחץ על אישור.
התוצאה לא תהיה בדיוק מה שאנחנו צריכים. התמונה תמשוך, והיא לא תתרחק ותתקרב כאשר גלגל העכבר יופעל. כדי לתקן את המצב, בסרגל התפריטים, הפעל את הפקודה הבאה: View - View port (רקע) - View port (רקע). בחלון שנפתח, במקום הציפורים כפי שמוצג להלן. לאחר מכן, לחץ על אישור.

לעתים קרובות השפעה בלתי ידועה ובלתי נתפסת נכנסת לתוקף, והציור מתמתח אנכית עד אינסוף. אני לא יודע מה זה קשור, אבל אני יודע שכדי לתקן את זה, זה מספיק כדי לפתוח את חלון View Port רקע שוב, להסיר ולהתקין מחדש את הציפור רקע תצוגה. והכול יהיה כרצוננו.
אז השלב הבא הוא לבחור כלי ליצירת כל צורה spline.
באותה שורה שבה לחץ לחצן Utilities בעבר, חפש ולחץ על הלחצן Create. שורה חדשה של לחצנים תופיע למטה, למצוא את כפתור הצורות שבתוכו (צורות ספין} להלן תפתח קבוצה של לחצנים ליצירת צורות שונות של ספין סטנדרטי.לחץ על הלחצן, לאחר לחיצה על, אתה יכול להתחיל לצייר את הספין. מעגלים את הציור בצורה זו, סוגרים את השדר, והתוכנית תשאל אם אתם רוצים לסגור את השדר, אתם רוצים את זה, לבהירות, תראו את הציור למטה, החבאתי את הציור כדי שתוכלו לראות את הטופס על רקע כהה.

כפי שאתה יכול לראות, אני עדיין לא יצרו עיגול. אנו נעשה זאת כעת באמצעות מונה פילה.
אבל קודם אתה צריך לבחור את החלק העליון של הזווית שאנחנו בסיבוב. מתחת לשורה של לחצנים שבהם אנו לוחצים על יצירת, יש מה שנקרא ערימה. זהו מרחב מואר ריק, שבו, במקרה שלנו, יש רק את הקו הכהה של הקו. בצד שמאל של המילה קו הוא קופסה שחורה עם צלב. לחץ על הצלב, ועץ תת אובייקט של השורה שנבחרה יופיע בערימה. בחר את קו ה- Vertex מהרשימה. עכשיו אתה יכול לבחור את הזווית הרצויה, אשר נוכל לעגל החוצה. ��חר?
עכשיו מתחת לערימה, בפרמטרים של spline, למצוא את הגאומטריה ההשקה, ובתוכו פילה מונה. הגדל את הערך בדלפק עד שהראש יעוגל לפי הצורך. על ידי לעשות את אותו הדבר עם פינה מעוגלת השני, לחץ על הקו ורטקס שוב כדי לבטל את הבחירה. עכשיו כל spline נבחר, ולא כל תת אובייקטים שלה.
העתק את השדה על ידי ביצוע הפקודה Edit - Clone והסתרת העותק. כדי להסתיר זאת, פשוט לחץ על זה עם לחצן העכבר הימני ובחר את הסתר שורה שנבחרה בתפריט נראה.
בחר את הטופס הנותר. הגיע הזמן ליצור חדר מתוך זה. לשם כך, עליך להחיל את התבנית Extrude על הטופס. לשם כך, עליך לבחור את שורת Extrude ברשימת המשתנים. מעל הערימה יש שורה שינוי רשימת, ועל ימין של זה, כפתור עם משולש. לחץ על זה, רשימה של מכפילים יופיע. בחר את השורה הרצויה.
הפרמטרים של תכונת Extrude הופיעו מתחת לערימה. על ידי הגדלת הערך ב מונה כמות, להגדיר את גובה החדר. זה גם נוח להסתכל על חלון התצוגה פרספקטיבה.

כאשר זה נעשה, אתה צריך להמיר את האובייקט שנוצר לתוך רשת, כך שתוכל לעבוד עם תת אובייקטים שלה. לחץ לחיצה ימנית על זה ובחר להמיר ל - להמיר לעריכה פולי.
לערימה יש כעת את השורה Polyable לעריכה. כמו עם הספין, לפתוח את העץ אובייקט משנה ובחר את המצולע קו זה. עכשיו לחץ על הקרקע העליונה, אשר במקרה שלנו הוא התקרה. זה יהפוך לאדום, אז זה בולט. מתחת לערימה, באפשרויות הרשת, אתר את הלחצן 'בטל' ולחץ עליו. בחלון שמופיע, לחץ על אישור. כך, המפולגן הופרד מן הרשת, והפך לאובייקט עצמאי. סובב את הסצינה כדי לראות אותה מלמטה, ובחר את המצולע של הרצפה. להפריד אותו באותו אופן. בחר את הקירות, והשתמש בפקודה הסתר לא נבחרה כדי להסתיר את הרצפה והתקרה.
עכשיו הקירות אתה צריך ליצור פתחים פתחים החלון. התוכנית לא מספקת להם, אז אנחנו נעשה את זה בכל מקום. נווט אל רמת העריכה של קודקוד בעץ האובייקטים, ולחץ על הלחצן Quick Slice. אז הלכת ליצירת קטעים. כדי ליצור מקטע דרך הרשת, אתה צריך ללחוץ על העכבר בשני מקומות, באמצעות שתי נקודות אלה ואת החלק יעבור. אנו ניצור שני חלקים אופקי, כמו באיור 5.

אז עיצבנו את הקצה העליון והתחתון של פתחי החלונות העתידיים.
אבל אתה עדיין צריך לסמן את הקצוות האנכיים של הפתחים. זה נעשה באותו אופן כמו כלי פרוסה מהירה, רק לפני שאתה עושה את זה, אתה צריך לבחור את המצולעים שבהם יהיה חלון. כי אם זה לא נעשה, הקטע יעבור דרך הרשת כולה, אבל אנחנו לא צריכים את זה. כדי להבהיר זאת, עיין באיור 6.

כלומר, יצרנו חלקים חדשים על מנת להיות מסוגלים לבחור מצולע באתר של פתיחת החלון העתידי. לחץ על המקש Delete במקלדת. המצולע יוסר. חזור על תהליך זה עבור כל החלונות והדלתות המתוכננות שלך.
זה נשאר רק כדי להגדיר את עובי הקירות. לשם כך, תחילה כבה את מצב הבחירה של מצולעים ותת-אובייקטים אחרים, כך שרק הרשת נבחרה. לאחר מכן להחיל שינוי Shell לרשת. להלן, בהגדרות של מתקן זה, לשים 0 בסכום כמות פנימית, ואת מונה כמות החיצונית להגדיר את העובי הרצוי של הקירות, צופה בשינויים של נקודת מבט מנקודת המבט. במידת הצורך, לבצע את הפקודה Unhide All ולהגדיר את הרצפה ואת התקרה עובי.

זה הכל, תודה על תשומת הלב שלך, מזל טוב והתלהבות!
?חר?